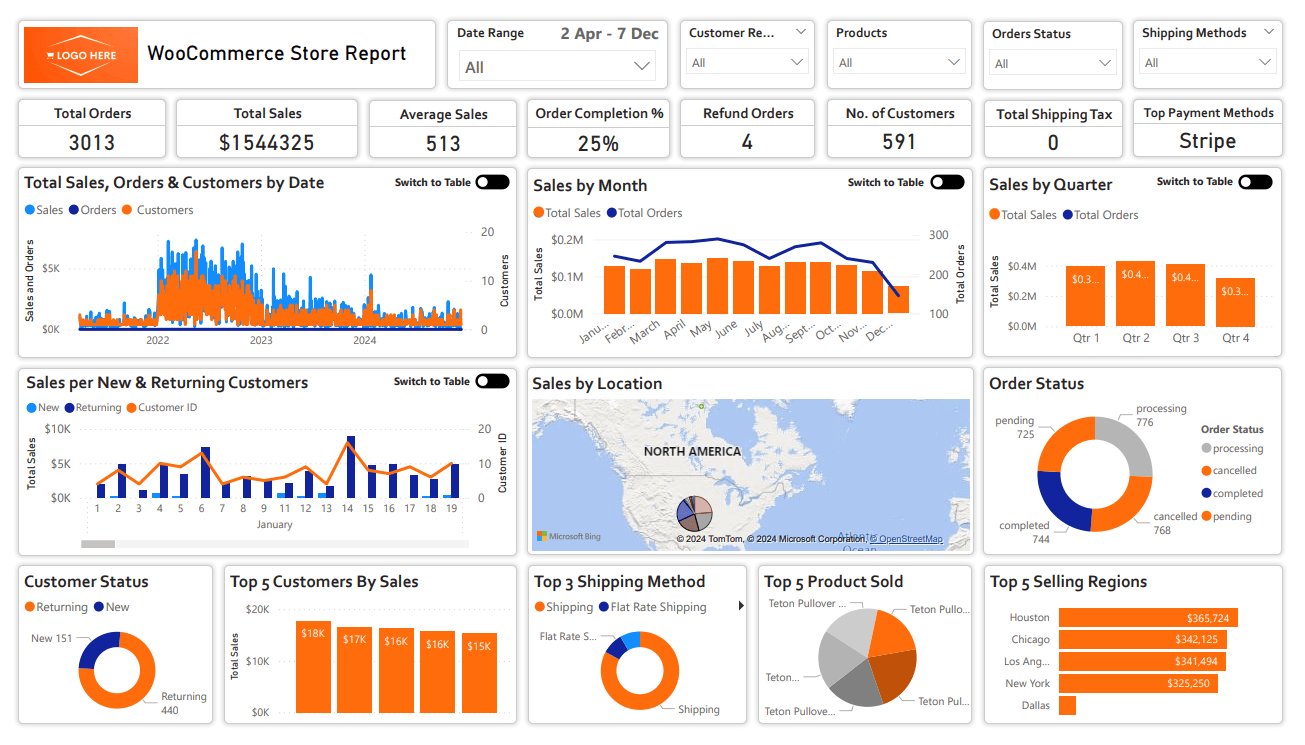Integrating your WooCommerce store with Power BI allows you to analyze and visualize your store’s data effortlessly. Follow this step-by-step guide to get started.
1. Download Power BI
Go to the Microsoft Power BI Download Center. Select your preferred language and click the Download button.
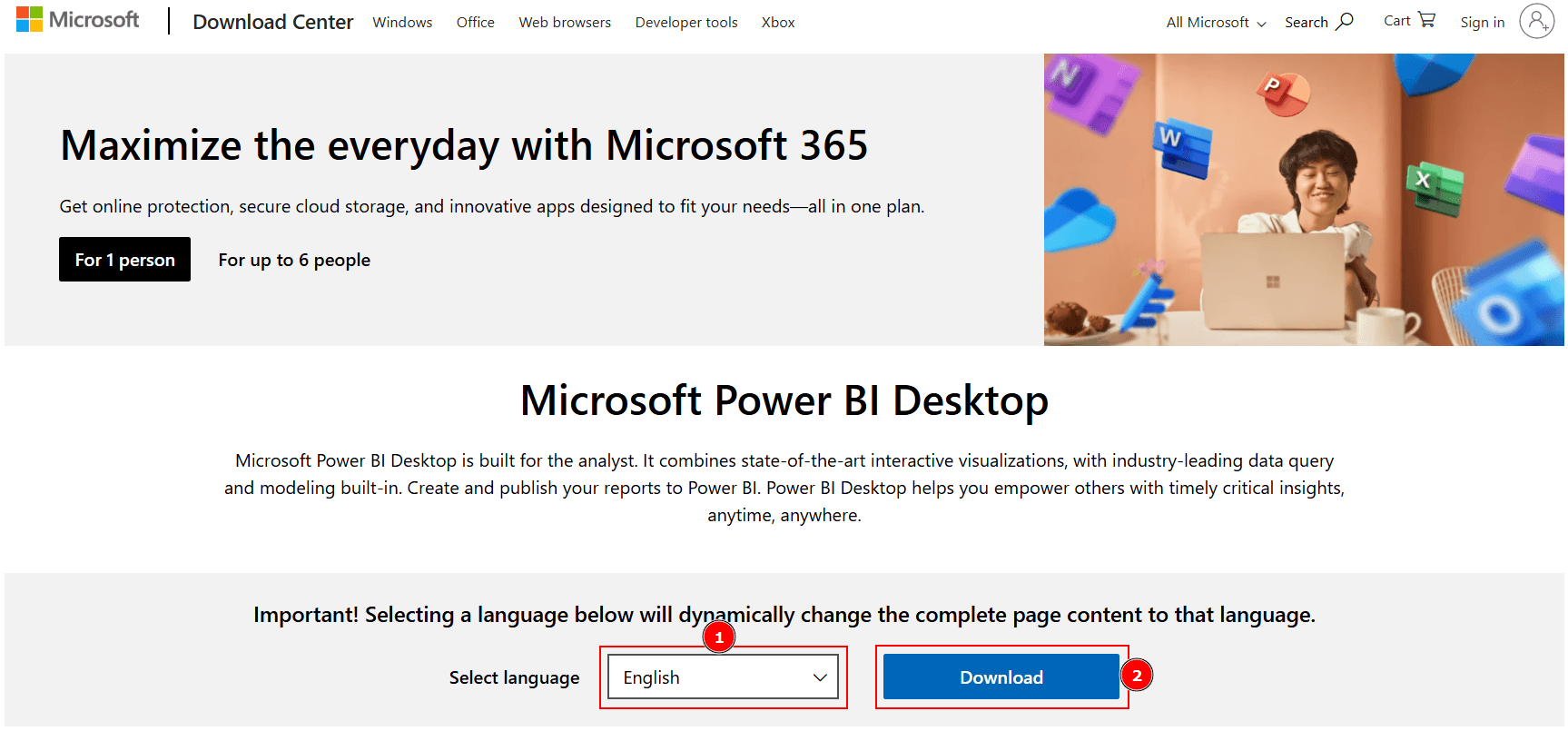
Choose the setup file suitable for your system:
- PBIDesktopSetup_x64.exe for 64-bit systems.
- PBIDesktopSetup.exe for 32-bit systems.
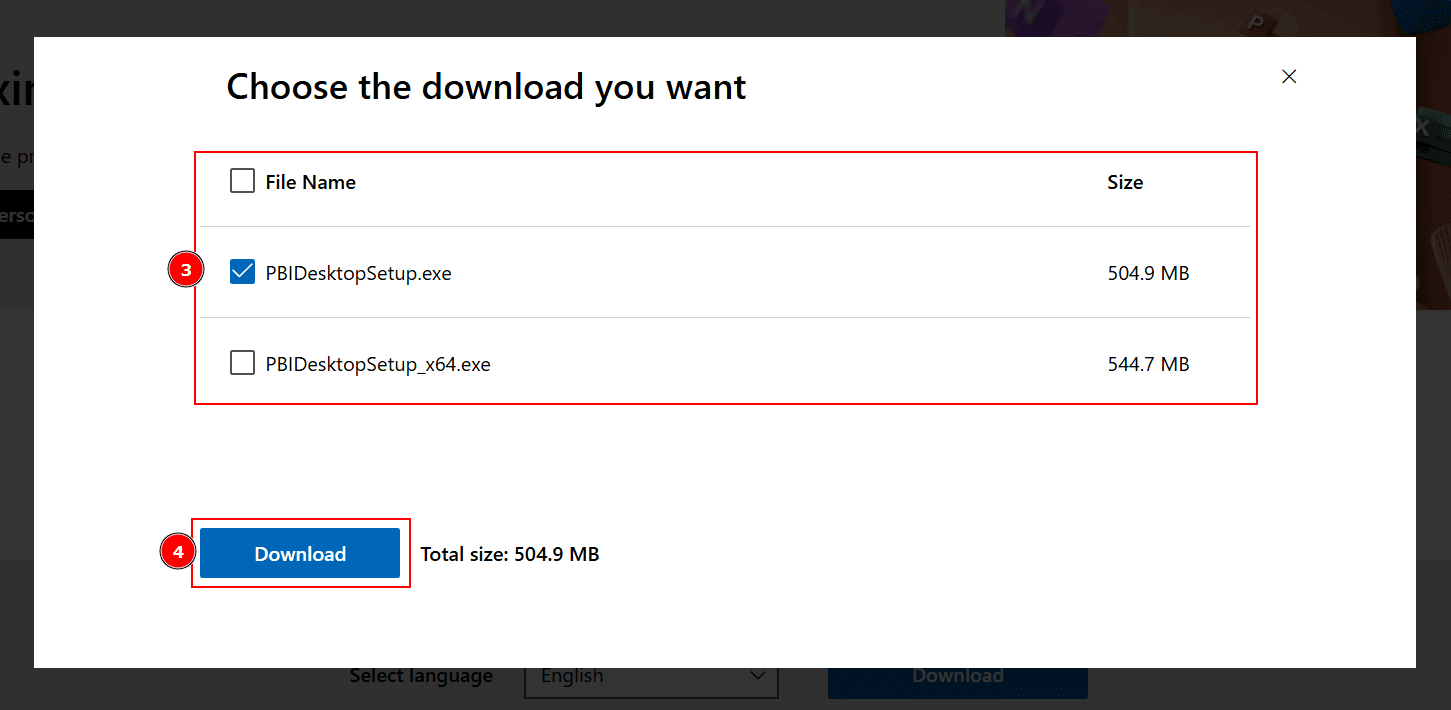
Then, Click the Download button again and run the setup to install Power BI.
2. Download our Power BI report template
Download the Power BI template report from our Woo Analytics with Power BI plugin. This report will help you view and analyze your store’s data.
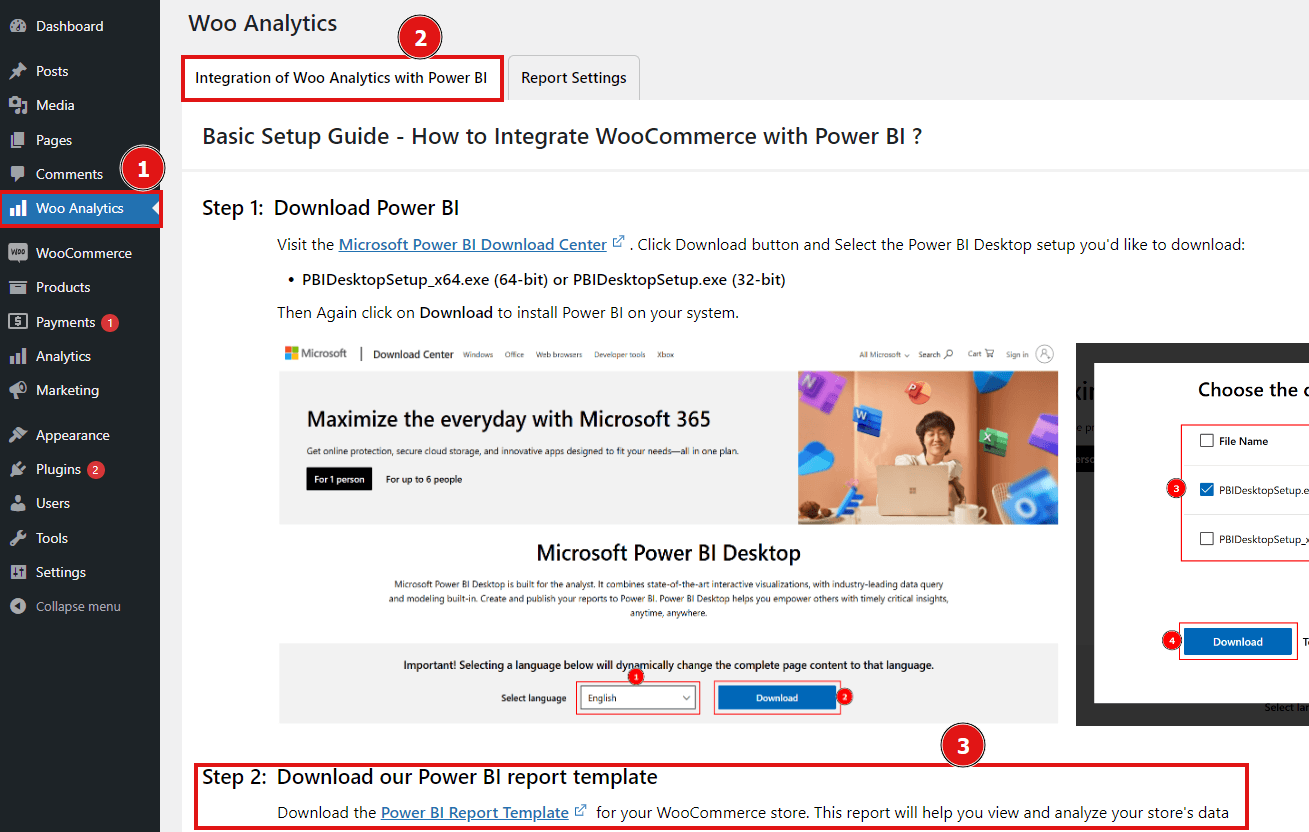
3. Personalize Template Report
Go to the Woo Analytic with Power BI plugin. Under the Report Settings tab, you can personalize your report by adding a report name and upload a report logo. Also you can add your theme color for your report.
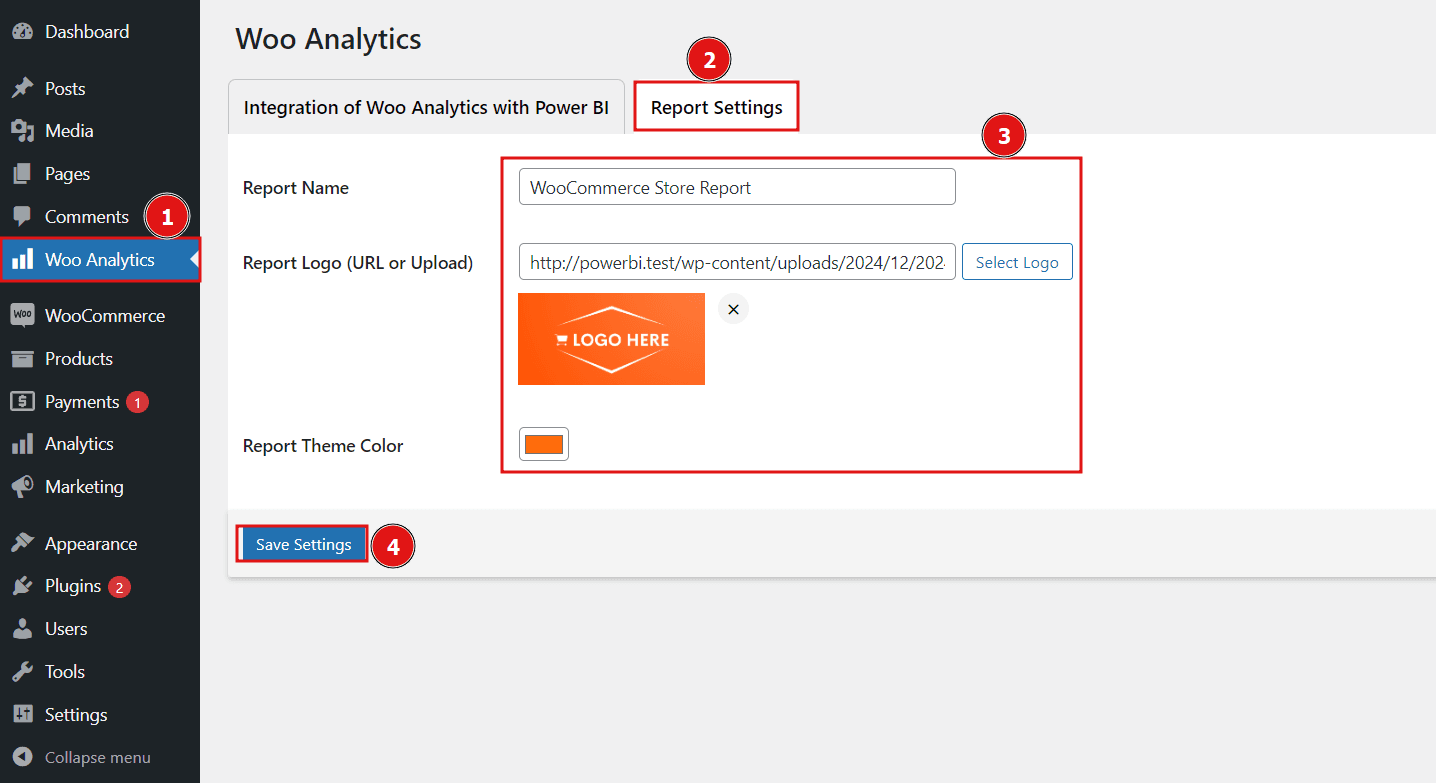
4. Generate API keys for power BI Integration
Make sure the WooCommerce plugin is installed and activated.
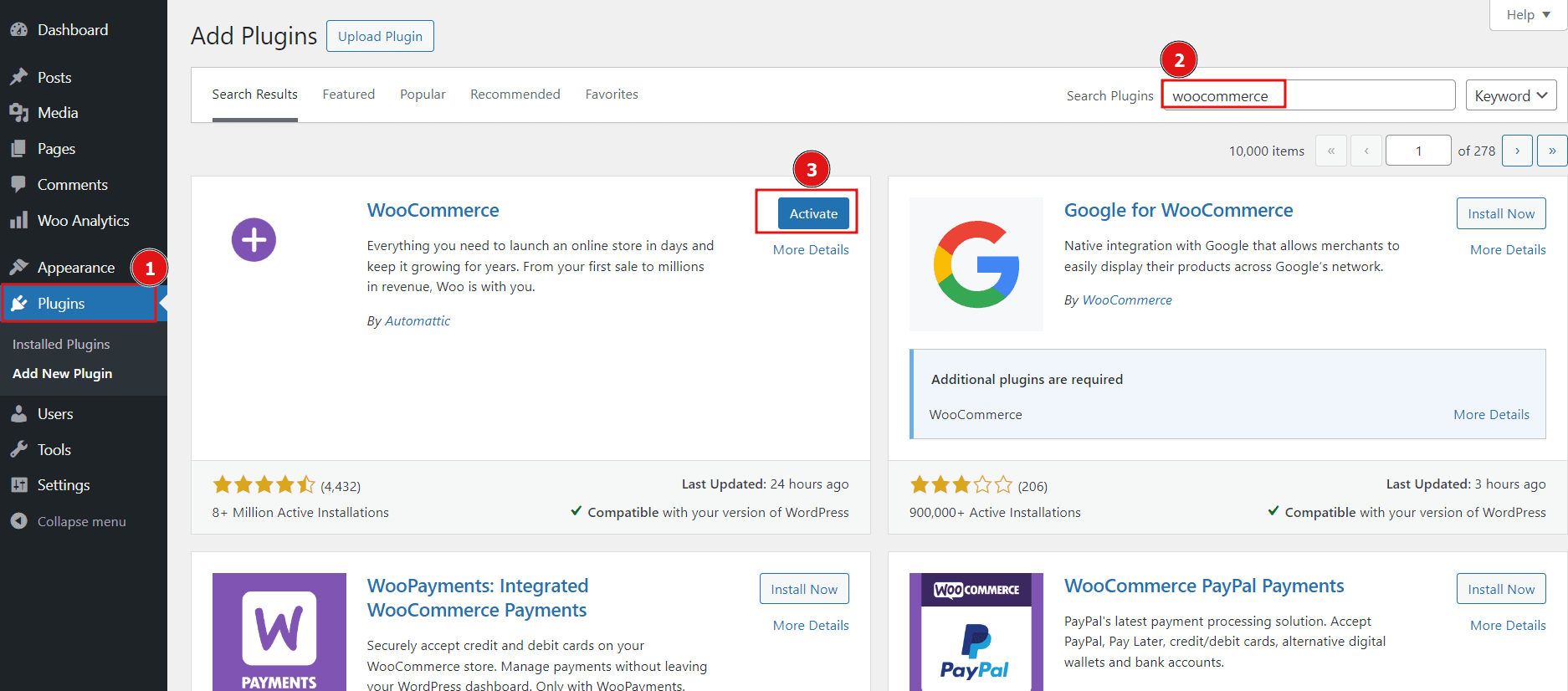
Then, Go to the API Key page and Click on the Create an API Key button. Alternatively, you can use the Add Key button.
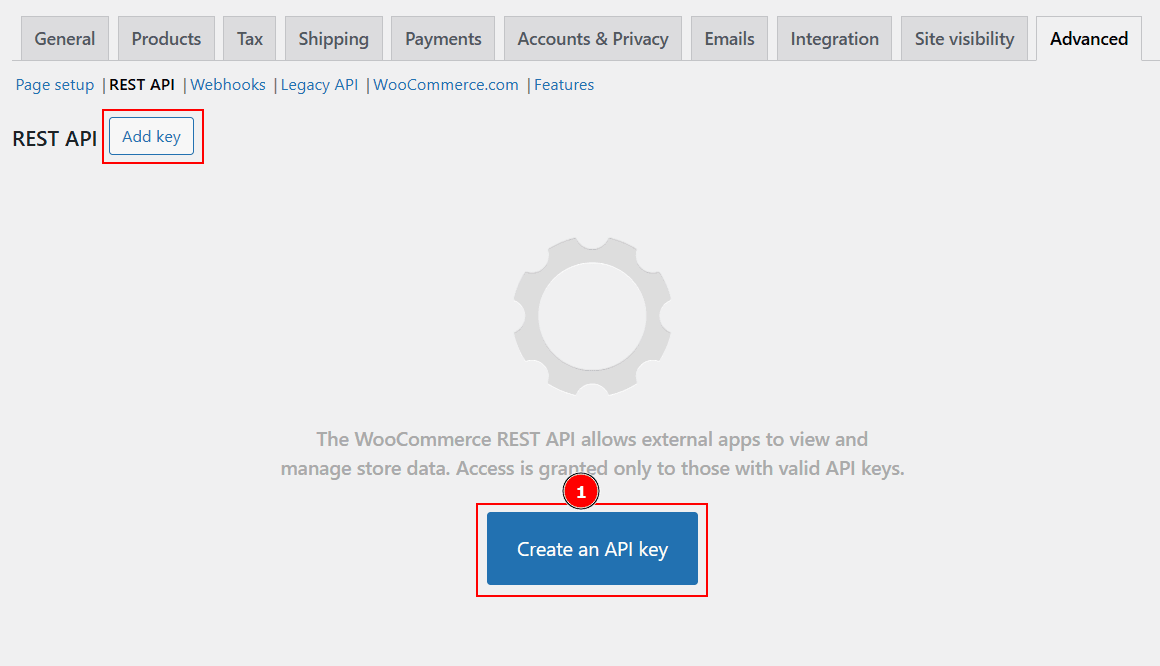
After this:
- Add a description for the key.
- Select the user email from the dropdown.
- Set the permissions to Read.
- After this, click Generate API Key.
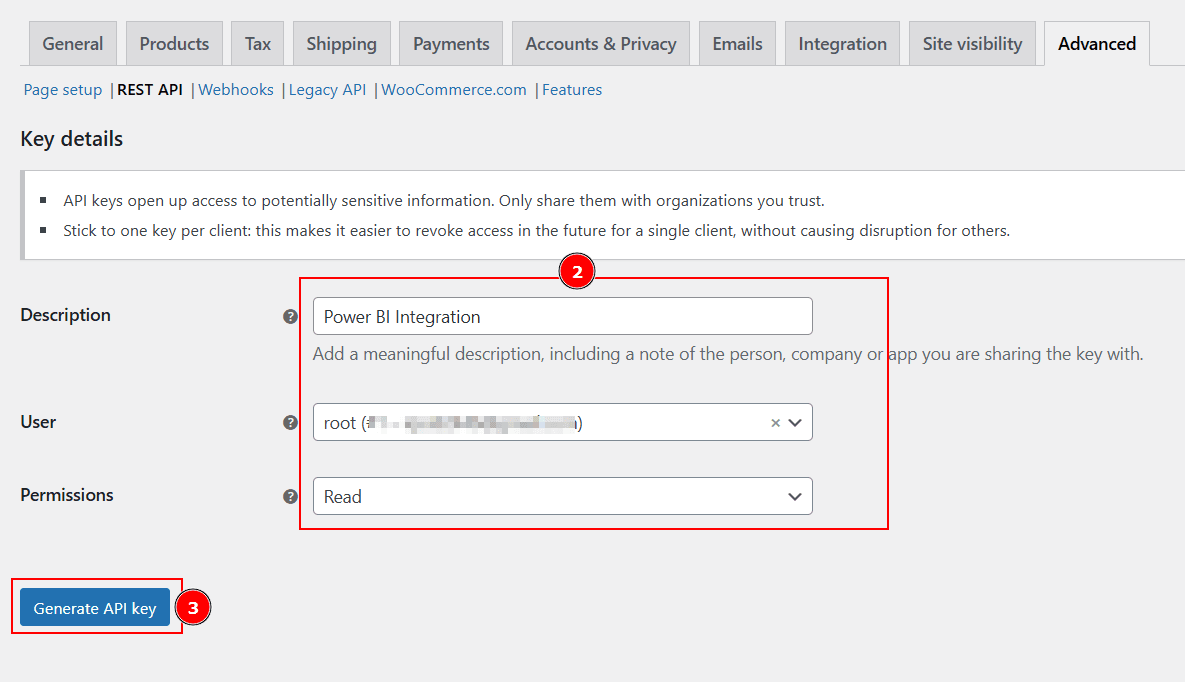
Copy the consumer key and consumer secret and save them for later use.
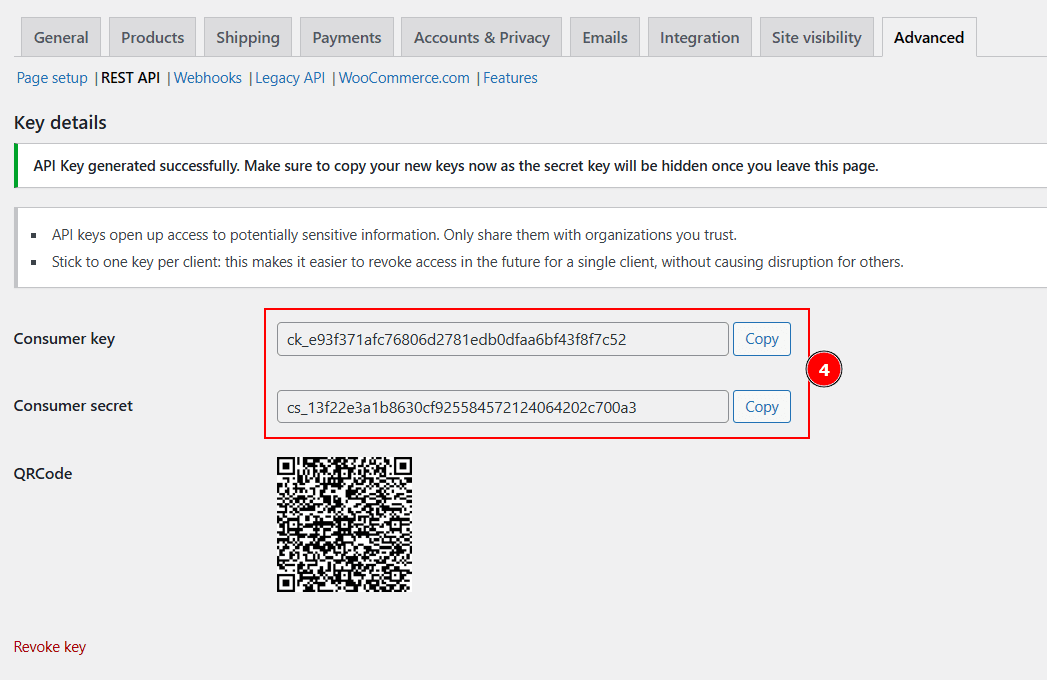
5. Connect Power BI with Woocommerce Store
Open the Power BI report file you downloaded. Go to the Transform Data dropdown and select Edit Parameters.
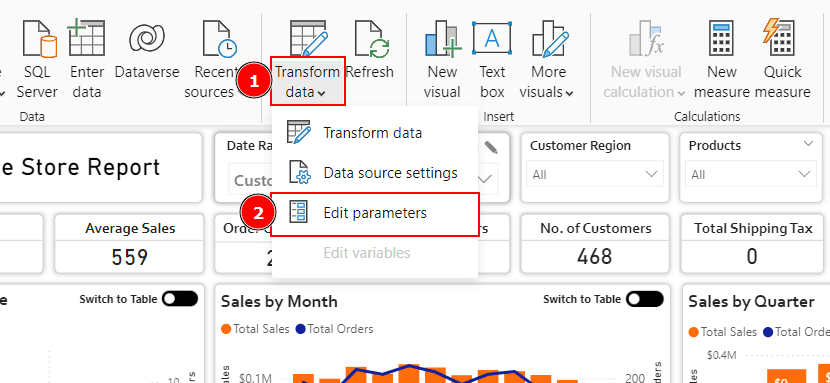
- Enter your store’s URL in the parameter field in this format: https://your-store-url.com/
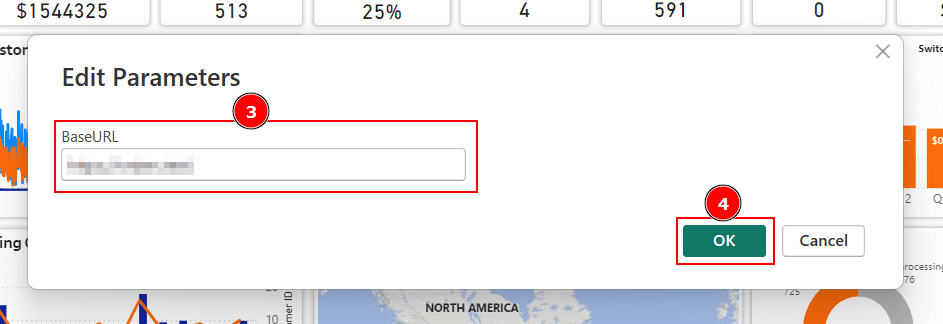
- Click the Apply Changes button to load your data.

6. Authenticate API Access in Power BI
During the data load, a prompt will appear requesting Access Web Content. Choose Basic as the authentication method.
- Enter your Consumer Key as the username.
- Enter your Consumer Secret as the password.
- For the level, use your store’s API endpoint:
https://yourstoreurl.com/wp-json/wc/v3/orders. - Click Connect.
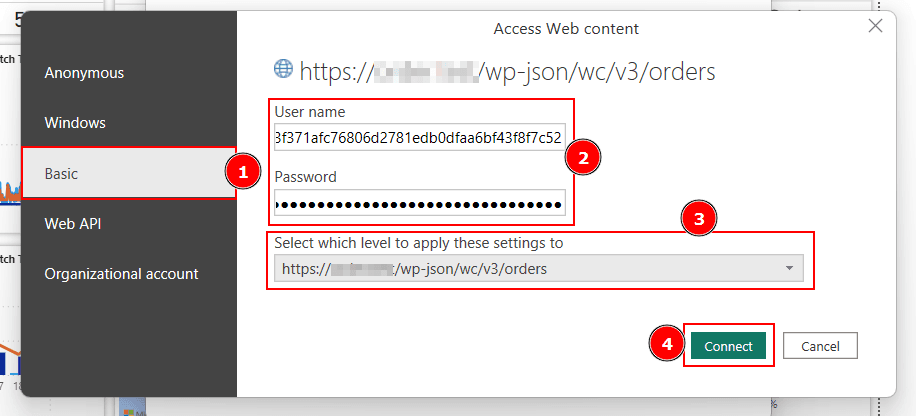
- Repeat the same process for another level:
- Choose this level: https://yourstoreurl.com/wp-json/woo-analytic/v1/report-settings
- Then, Click Connect.
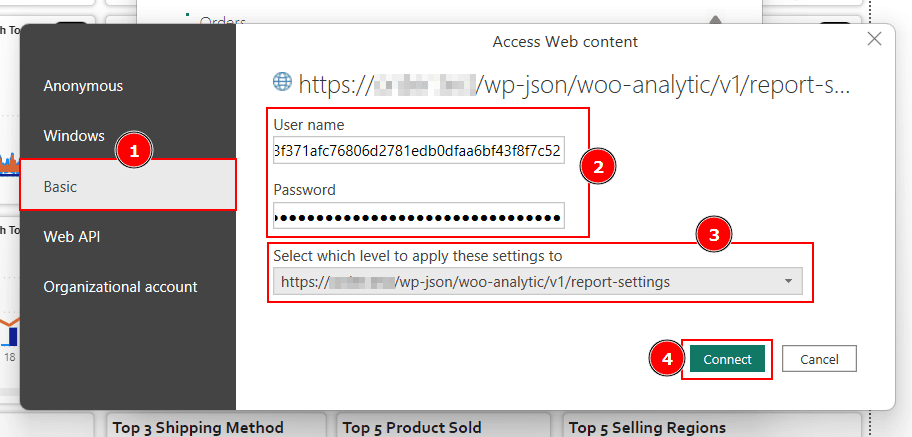
7. Load Store Data in Power BI
Once the connection is established, Power BI will start loading your store’s data. This process may take some time.
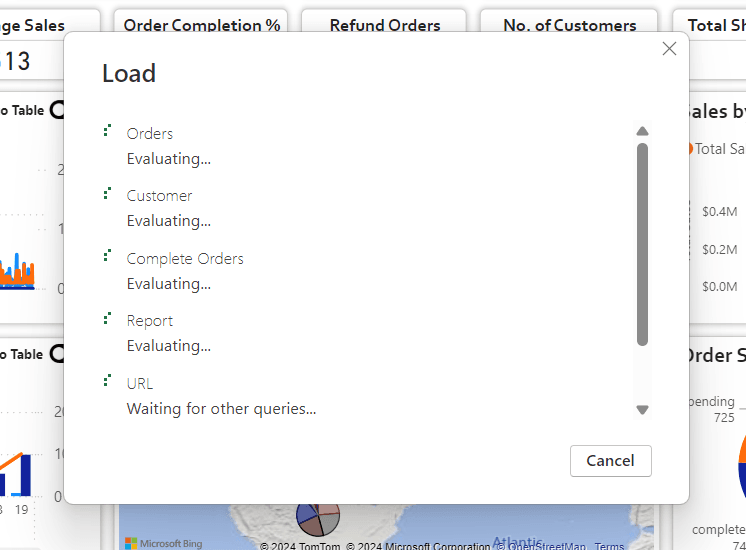
8. View Your Reports
After the data has loaded, you’ll be able to explore and analyze your WooCommerce store’s data in Power BI’s interface.